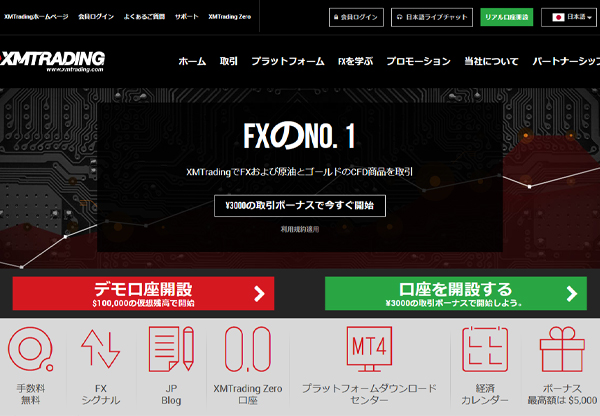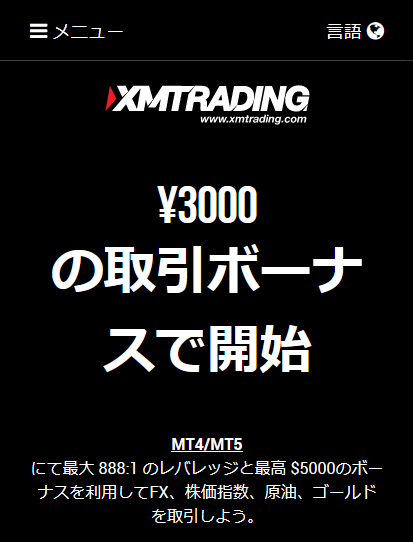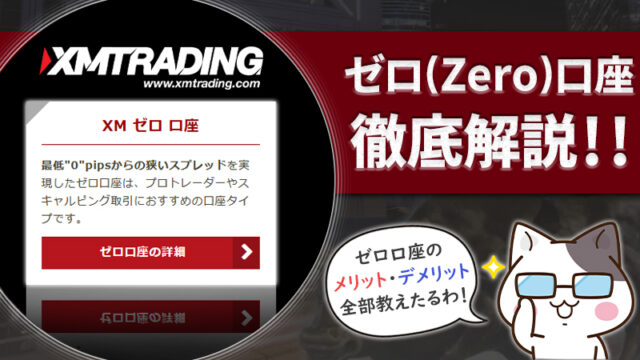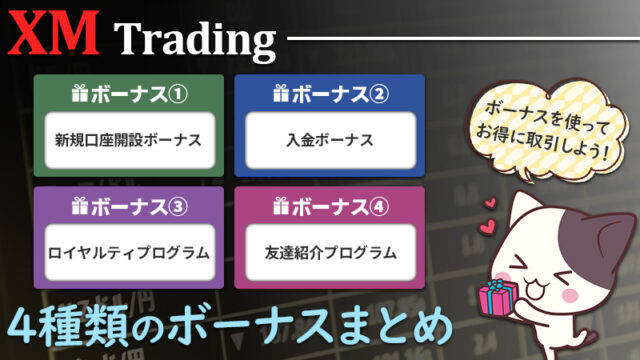- XMのデモトレードについて
- XMのデモ口座を開設する方法
- デモ口座とリアル口座の違いは?
- XMのデモ口座の使い方とトレード方法
- デモ口座でよくあるトラブルの対処法
こんにちは、ブチにゃんです!今回はXM(XMTrading)の「デモ口座」について開設方法や使い方を解説します。
FXでは架空のお金を使ってトレードをすることが出来るデモトレードという仕組みがあり、XMにもデモトレード用のデモ口座が存在します。
デモ口座では本番トレードとほぼ同じ状況で取引が出来るため「取引プラットフォームのお試し」「トレード手法のテスト」など、初心者だけでなく中級者・上級者にも使われています。
ここではXMのデモ口座の開設方法とトレードのやり方を解説しているので、これからFX取引をしてみたいという初心者の方はぜひ参考にしてください!
FXのデモトレードを始めるならXMが便利!本番と同じ環境で出来るから実践に近いトレードが可能!
また「ブチにゃんが無料EAで稼いでいる方法を知りたい」というは以下の記事も必見です。無料EAを使って稼ぐために必要なノウハウを全てまとめた完全版の記事となっています。
XMのデモ口座は1分で開設完了!
XMのデモ口座は「個人情報」「取引口座詳細」「口座パスワード」を入力するだけで完了。後は発行されたIDとパスワードでMT4・MT5にログインすれば取引が始められるので、時間としては約1分程で完了します。
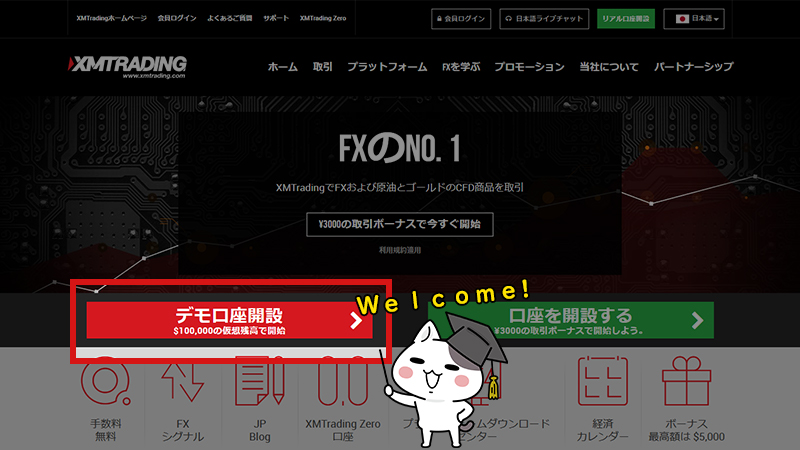
まずはXMの公式サイトからデモ口座開設ページを開きましょう。上記画像の箇所をクリックするか、以下のボタンから直接アクセスが可能です。
FXのデモトレードを始めるならXMが便利!本番と同じ環境で出来るから実践に近いトレードが可能!
XMデモ口座開設フォームを開くと情報入力の画面が表示されます。
ここで入力する情報は「個人情報」「取引口座詳細」「口座パスワード」の3種類ですが、入力画面は1ページしかないので内容を理解すれば1分で完了するボリュームです。順番に解説しますね。
個人情報を入力する
まず初めに「名前」「居住国および都道府県」「メールアドレス」「電話番号」を入力します。電話番号を登録しても連絡が来ることは無いので安心してください。
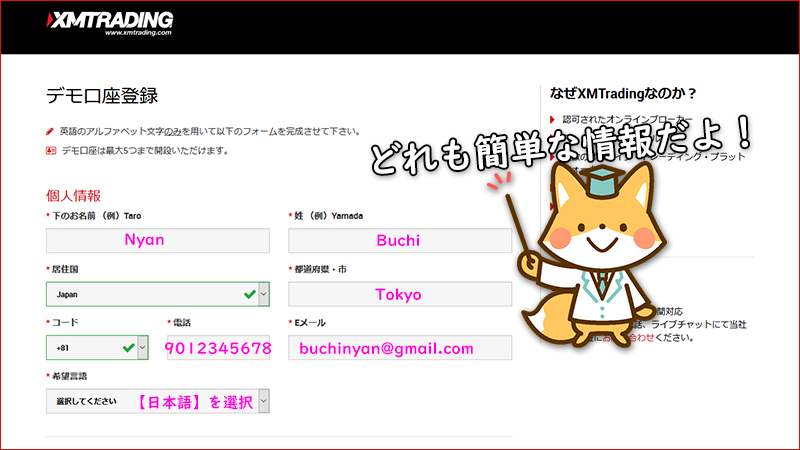
| 下の名前 | 例:Nyan 半角英数字で名前を入力します。 |
|---|---|
| 姓 | 例:Buchi 半角英数字で苗字を入力します。 |
| 居住国 | 例:Japan 最初から「Japan」が入力されています。変更したい場合はクリックしリストから該当の国を選択します。 |
| 都道府県・市 | 例:Tokyo 半角英数字で都道府県を入力します。「市」は任意入力なので都道府県のみで問題ありません。 |
| コード | 例:+81 選択された居住国に合わせてコードが自動で表示され、japanの場合は「+81」です。 |
| 電話番号 | 例 9012345678 前項のコードは国際電話で用いられる番号で、この場合ご自身の電話番号の最初の「0」を抜いて入力します。「09012345678」→「+819012345678」。先ほどコードは別に入力済みですので、ここでは例のような形式で入力となります。 |
| Eメール | 送受信が可能な任意のメールアドレスを入力します。YahooメールやGmailなどフリーのもので構いません。 |
| 希望言語 | 例:日本語 任意の言語をリストから選択します。何か特別な理由がなければ日本語が便利です。 |
個人情報と聞けば身構えてしまいそうですが、住所も都道府県だけで良いですし身分証明書等の提出も必要ないので、実際に個人を特定できる情報はほとんどありません。
極端な例ですが個人情報の入力が間違っていても、間違っているかの確認もないためデモトレードを開始できます。
電話番号の入力もありますが、認証もありませんし電話連絡もまず行われないので安心してください。
取引口座の詳細を選択
続いて取引口座詳細を選択します。オススメは「取引プラットフォーム:MT5」「口座タイプ:スタンダード」「基本通貨:JPY」「レバレッジ:1:1000」「投資額:1,000,000」なので参考にしてください。
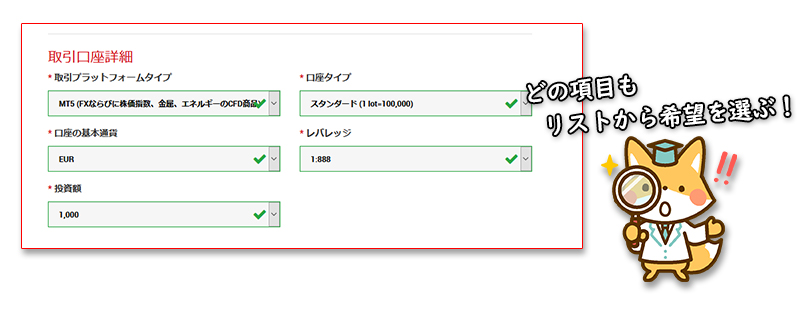
| 取引プラットフォームタイプ | MT4かMT5を選択します。大きな違いは無いため、オススメは新型であるMT5です。 |
|---|---|
| 口座タイプ | 2つの口座タイプから選択します。特に理由が無ければスタンダード口座での開設がオススメです。 |
| 口座の基本通貨 | 基本通貨を選択します。普段から使い慣れているJPY(円)にしておくのが良いでしょう。 |
| レバレッジ | 最大レバレッジを選択します。取引量によってレバレッジは勝手に変わるため、上限である1,000倍を選択しておきましょう。 |
| 投資額 | 基本的に最大値である「5,000,000円」で問題ありませんが、自身で用意する予定の額とあわせてシミュレーションするなどするのも良いでしょう。 |
デモ口座は複数作ることが出来るため、「リアル口座を開設する前にMT4とMT5を両方使ってみたい」という方も利用をおすすめします。

ちなみにスマホ版(アプリ版)のMT4とMT5はどちらもインジケーターの追加やカスタムできる幅に制限があり、大きな違いはありません。
また口座についてですがデモトレードで使える口座はスタンダード口座とゼロ口座の2種類。マイクロ口座についてはスタンダード口座とほぼ変わらないため省かれているようです。

XMでは口座タイプや取引プラットフォームは追加口座を作ることで変更が可能です。深く悩み過ぎず、まずはスタンダード口座のMT5でトレードをしてみることをオススメします。
任意の口座パスワードを登録
デモ口座にログインするためのパスワードを設定しましょう。
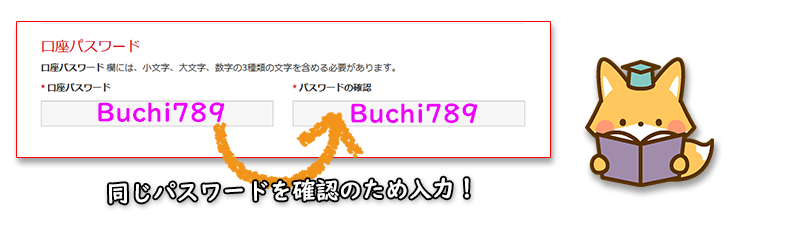
利用できる文字列には以下のような制限があるので、注意しながら任意のパスワードを設定してください。
- 文字列は半角英数字のみ
- 8~15文字以内
- 大文字・小文字・数字の3種類を含ませる
注意点として、次の画面でパスワードの確認などは行われずメールでの通知等もありません。ご自身が入力したパスワードはメモに取るなどして忘れないようにしてください。
受信メールからデモ口座開設完了へ
必要情報を入力し終わったら「同意」にチェックを入れて、【デモ口座開設】をクリックしましょう。その後に届くメールで認証確認をすれば完了です。
ちなみにXMからのお知らせを受け取るか否かのチェックボックスがありますが、特に必須の項目ではないので不要であればチェックしなくて大丈夫です。
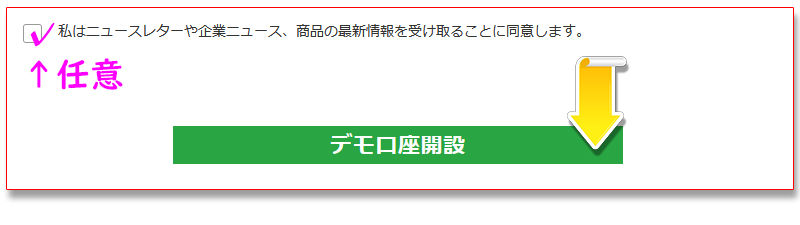
その後、入力したメールアドレス宛に認証確認のメールが届きますので、メール内にあるリンクをクリックし認証を完了させましょう。その時点でデモ口座開設は完了となります。
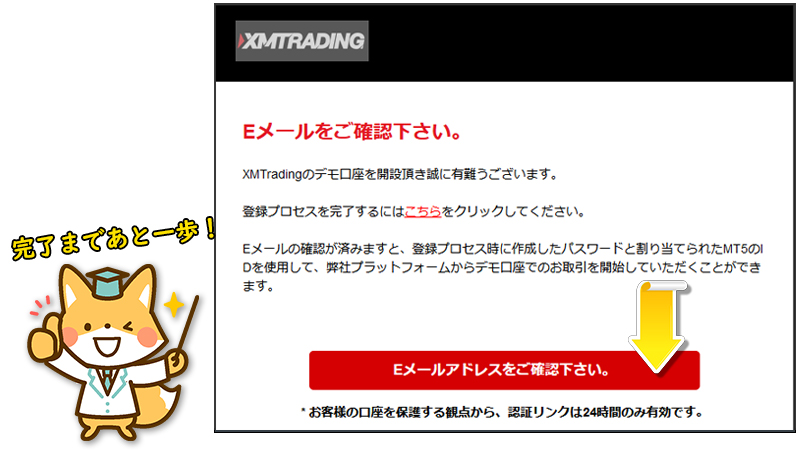
ちなみにメールの認証は、メール送信時から24時間以内のみ有効となっているので、口座開設時はすぐにメール確認ができる状態で行う方が無難です。
メール認証が完了すると、以下のように正式にデモ口座開設完了の報告画面が表示されます。
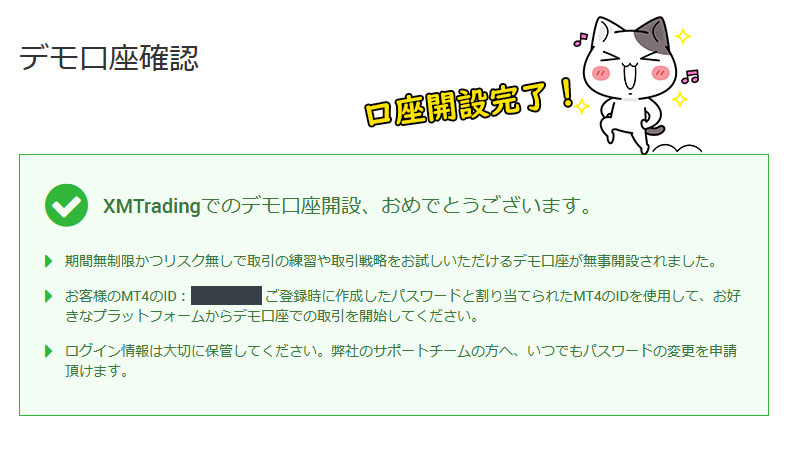
上記画像が表示されたタイミングで再度XMから「XMTradingへようこそ・お口座の詳細」というタイトルのメールが届きます。
メールには後述する「MT4・MT5へのログイン」に使う情報が書かれているので、メールの保護や内容を忘れないように別にメモするなど管理をしてください。
取引プラットフォームとしてMT4かMT5を導入する
デモ口座の開設が完了したら、次にMT4・MT5をダウンロードしましょう。なおダウンロードするのは自分が口座開設時に選択した方だけでOKです。

PC版は「MT4 WebTrader」も利用可能
PC版ではブラウザ上でトレードできるMT4 WebTraderという機能が用意されており、デモ版を少し触ってみたいという方はこちらを利用しても良いでしょう。
ただし、ブラウザ版はネット回線やパソコンの処理速度など外的要因の影響を受けやすく、挙動が安定しない傾向にあります。
そのため、本番環境で実際の資金を使ってのトレードの際は、アプリ版を使うようにしましょう。
上記リンク先のページの「MT4 WebTraderへアクセス」をクリックすると早速ログイン情報を入力する画面が表示されるので、必要情報を入力しましょう。
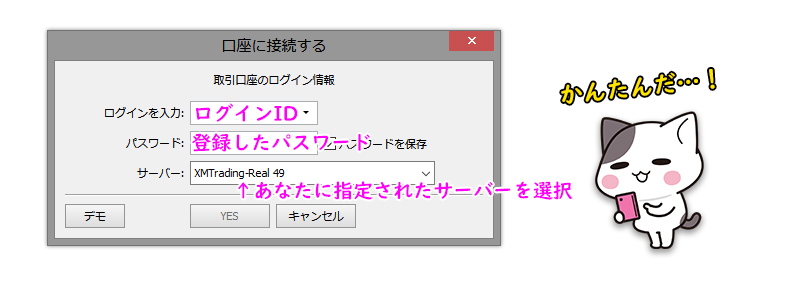
「ログインを入力」は少々日本語が不自然ですが【ログインIDを入力】のことです。「サーバー」の情報も含め、デモ口座開設完了時に送られてくるメール内(下記画像を参照)情報が記載されているので確認して入力してください。
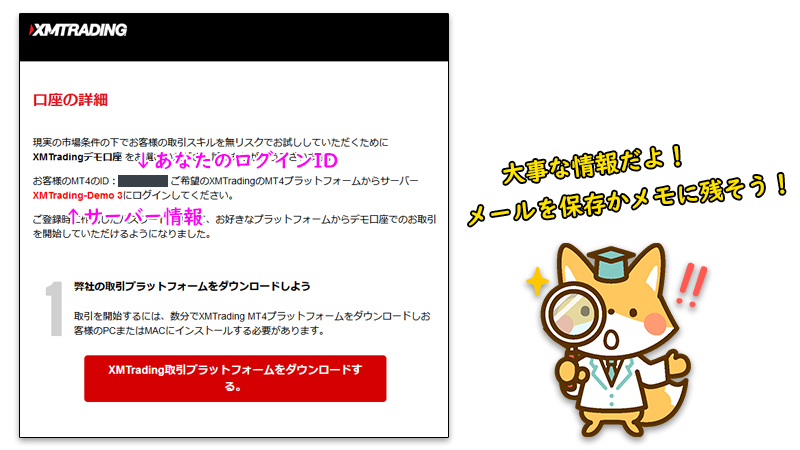
注意点として、画面左下に「デモ」というリンクがありますが、これはデモ口座の新規開設のためのリンクとなっております。
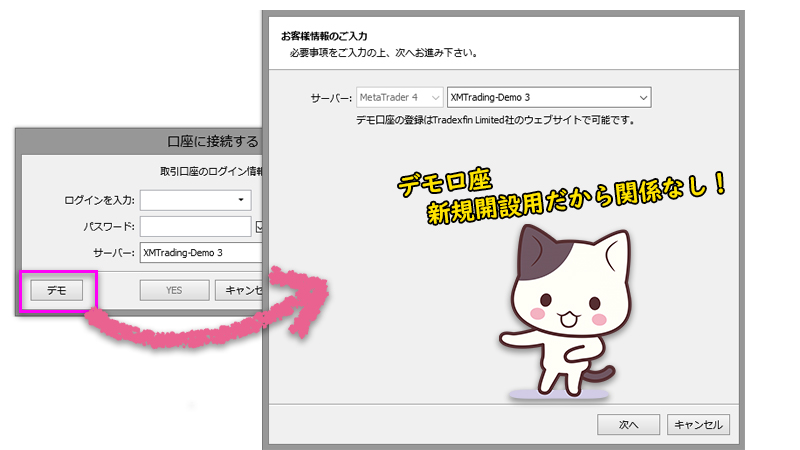
以上でウェブトレーダーを使ったトレードの準備は完了です。
【パソコン】MT4・MT5のダウンロード方法
XMの会員ページから取引プラットフォーム一覧ページを開きましょう。以下のリンクからもアクセス出来るので、必要に応じて使ってください。
MT4/MT5はプロトレーダーに愛される取引ツール!MT4/MT5を使うならXMで口座開設が最適!
MT4とMT5の一覧ページがあるので、そこから自分の環境に適したものをダウンロードしましょう。
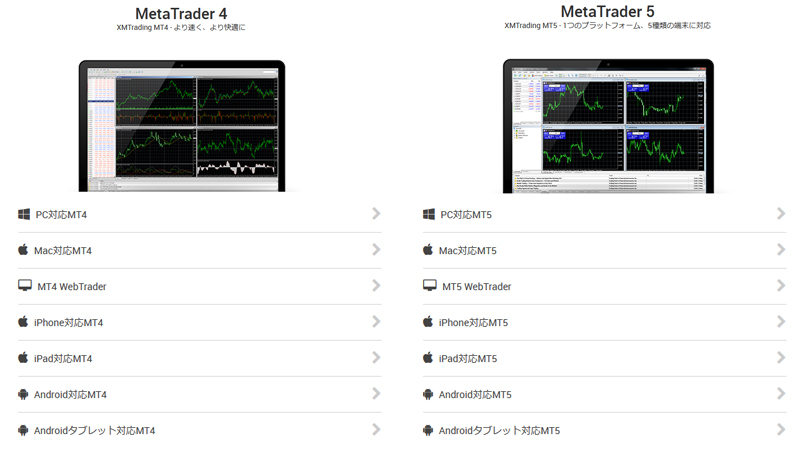
Windowsの方は「PC対応」を、Macの方は「Mac対応」をクリックします。
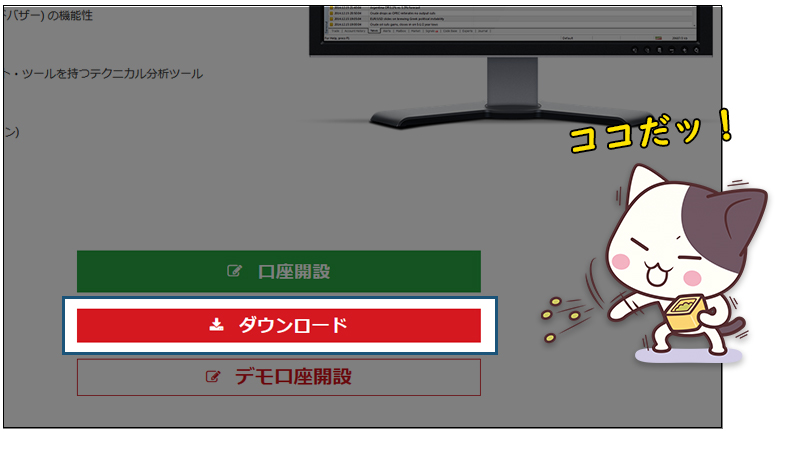
ダウンロードが完了したら早速起動させましょう。表示される手順に沿って進めていけばインストールが始まります。

インストールが完了すると【完了】というボタンが表示されるので、それまではインストールが終わるのを待っておきましょう。
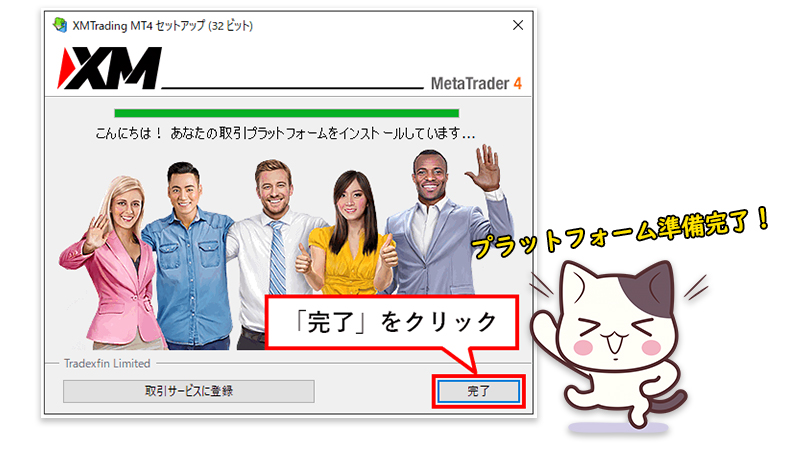
上記の画像のように「おめでとうございます!」の表記が出ていれば問題なくインストールできていますので「完了」をクリックし導入自体の作業は完了です。
またMT4・MT5のダウンロード/インストールに関しては以下の記事で詳しく説明しているので、より詳しく知りたい方は参考にしてください。

【スマホ】MT4・MT5のダウンロード方法
スマホ版も基本的にはPC版と同じ導入手順ですが、スマホの場合はアプリでのインストールとなりPC版にはないステップがあります。
まずは以下のボタンをタップしてXM公式の取引プラットフォーム一覧ページを開きます。
MT4/MT5はプロトレーダーに愛される取引ツール!MT4/MT5を使うならXMで口座開設が最適!
表示されたページをスクロールしご自身の端末、およびMT4/MT5かの条件に合うボタンをタップします。
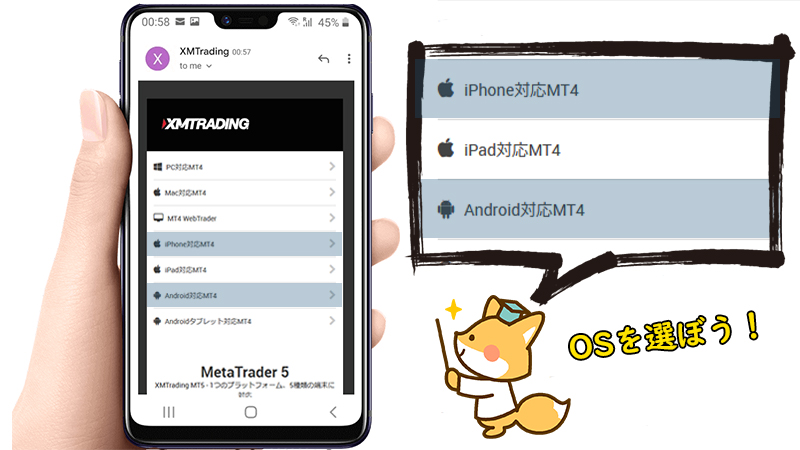
スマホと一括りで表現してきましたが「android」「iPhone」とでも異なりますので間違わないようにしましょう。
各種該当ボタンをタップすると選択した条件の専用プラットフォーム紹介ページに進みますので、設置してある各スマホ向けのアプリストアボタンをタップします。
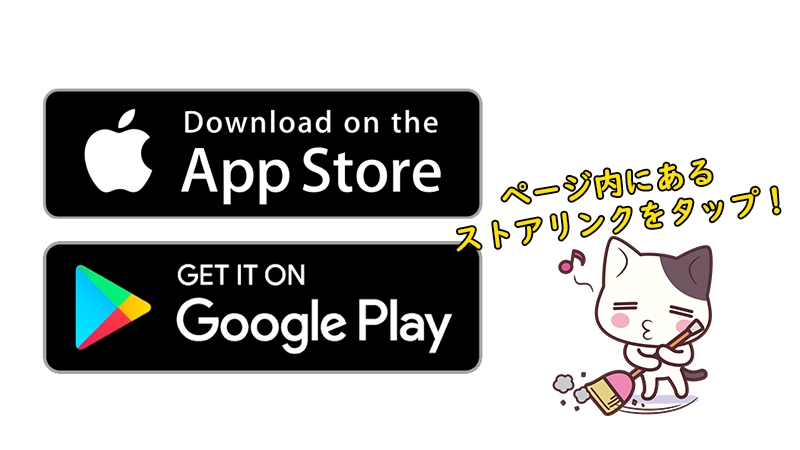
ここから先は通常のスマホアプリと同様ですので、画面の内容に沿ってダウンロード・インストールを完了させましょう。
XMのデモ口座の使い方【ログイン編】
プラットフォームの導入までが完了すれば、あとはログインすることでトレードが開始できます。
この項目ではログインの手順を解説しますが、利用端末によって若干操作方法が異なりますので、ご自身の端末・環境で該当する情報を参考にログインしてみてください。
【パソコン】MT4・MT5へのログイン方法
まずはインストール済みのMT4/MT5を起動させましょう。
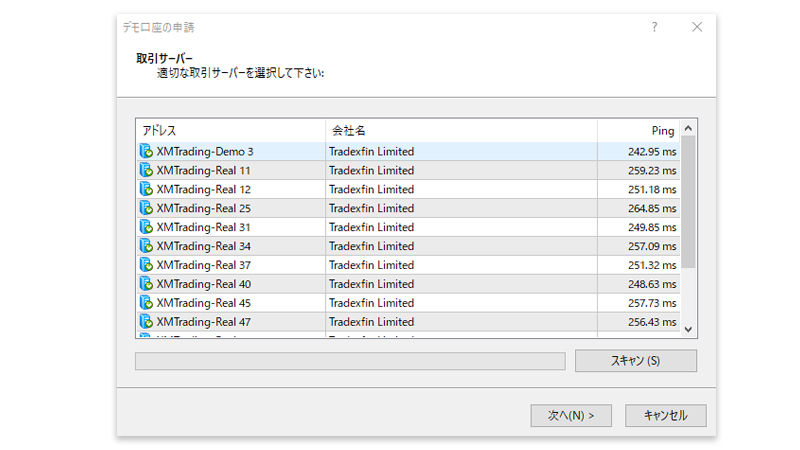
初めて起動させる場合など、まだログインしている口座がない場合上の画像のように「デモ口座の申請」という案内がでます。
この画面からもログインは可能ですが、新規デモ口座開設のための案内なども含まれているので一旦この画面は閉じてください。
ログイン方法自体はいくつかありますが、今回は一番使うであろう【ナビゲーターからのログイン方法】を取り上げます。
まず画面左にある【ナビゲーター】の【口座】で右クリックをしてください。

メニュー内にある「取引口座にログイン(トレード口座にログイン)」をクリックしましょう。
ログイン情報を入力する画面が表示されるので、必要情報を入力して「ログイン」を押してください!
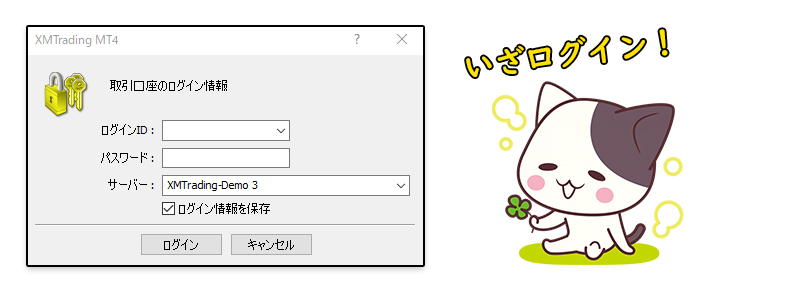
androidでXMデモ口座MT4/MT5へログイン方法
android(アンドロイド)版でのログイン方法を解説します。ちなみにこの項目では「MT4」のアプリを例としていますが、基本的にMT5でも同じ手順でのログイン方法です。
まずはインストールしたアプリを立ち上げてください。
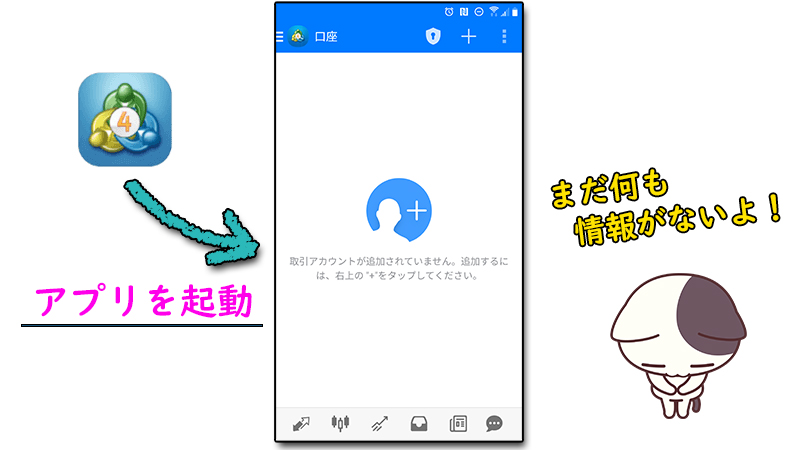
画面の案内に沿って画面右上の「+」をタップしましょう。
新しい口座画面が表示されるので「既存のアカウントにログイン」を選択してください。
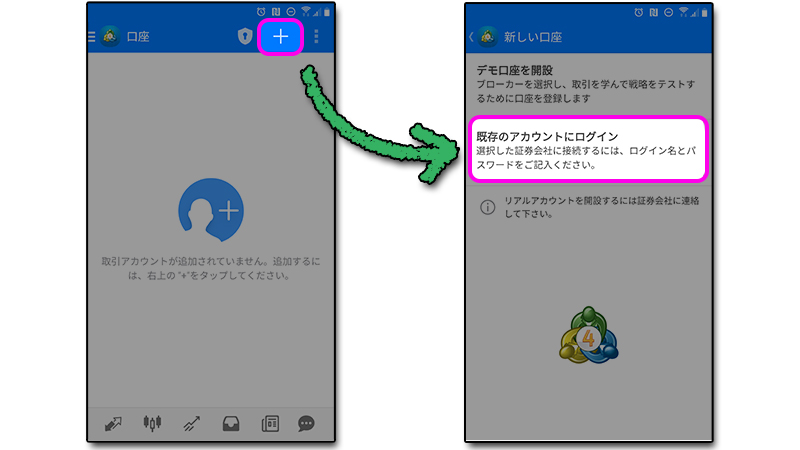
ちなみに上記画面はMT4のみ。MT5では既存のアカウントにログインを選択した次のページが表示されます。
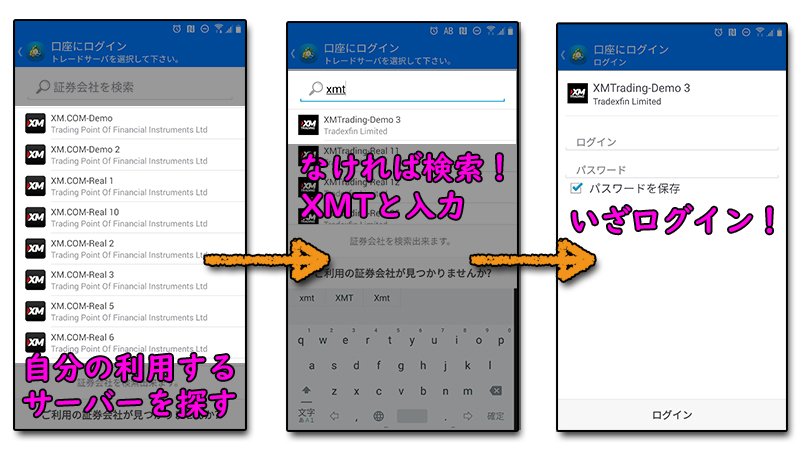
証券会社を選ぶ画面が表示されるので”自分のXMサーバー番号”をタップしましょう。画面上に自分のサーバー番号が無ければ検索フォームから検索する必要があります。
検索のコツですが、「xmt」と入力し検索するのが便利です。「xmt」はXMTradingの略称で、これでXM関連のサーバーを一通り表示させることができます。
サーバー番号をタップすると「口座にログイン」画面が表示されるので、必要な情報を入力してログインは完了となります。
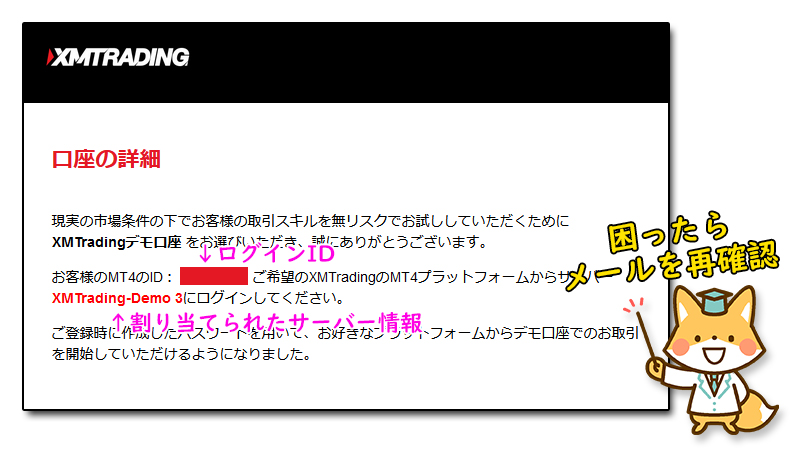
ちなみにあなたに割り当てられた「サーバー番号」「ログインID」「サーバー」の情報はデモ口座開設時のメールに書いてあるので確認してみてください。
iPhoneでXMデモ口座MT4/MT5へログイン方法
iPhone版からのMT4ログイン方法を解説します。
基本的にMT5でも同じ手順でのログイン方法ですが、一部画面構成やボタンの名称など異なる場合があるので、注意しながら操作してください。
まずはインストールしたアプリを立ち上げ、アプリの下部メニューにある【設定】をタップし、次の画面で口座を追加する【+】のアイコンをタップ後、次の画面では【既存のアカウントにログイン】を選択しましょう。
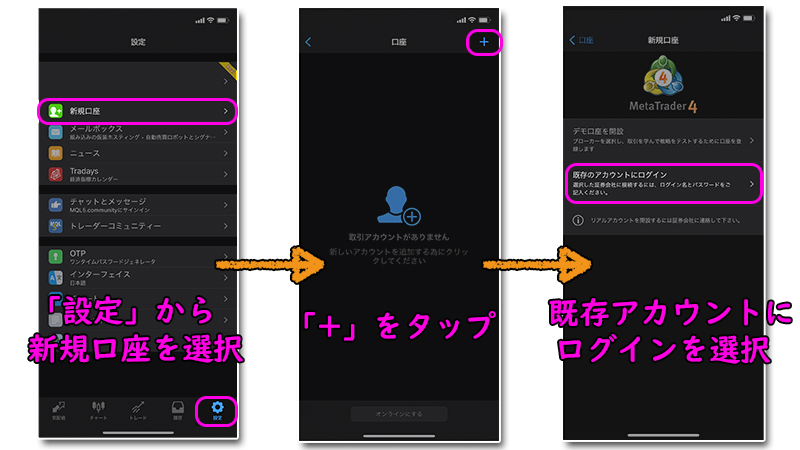
既存と言われると以前ログインした事がある場合のような印象がありますが、今回の場合はデモ口座のアカウントをもっているかどうかの確認で、デモ口座自体は既に開設済みですので既存のアカウントの方を選択します。
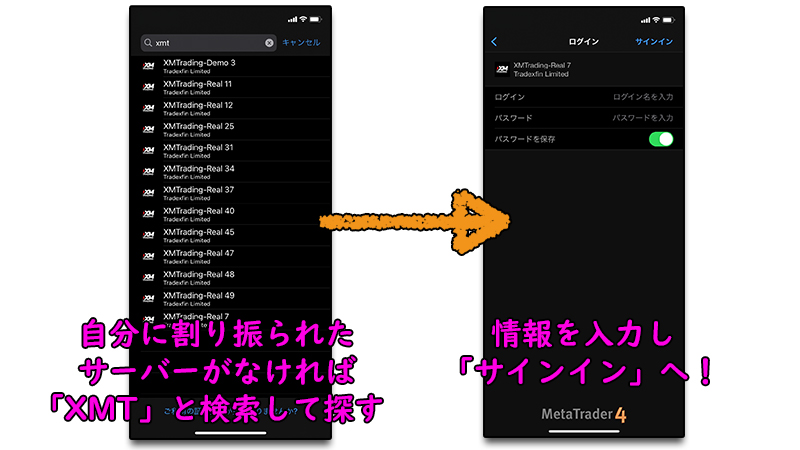
ご自身に割り振られたサーバーを探しログインしますが、画面を開くとXMのサーバーが一部一覧で表示されています。もし該当のサーバーがなければ、上の検索フォームから「xmt」と入力し検索してください。「xmt」はXMTradingの略称です。
検索後はXMTradingの取引サーバーがすべて一覧で表示されるので、ログインするサーバー番号をタップします。あなたに割り当てられたサーバー番号はデモ口座開設完了時のメールに記載されているので、忘れた方は再度確認してみてください。
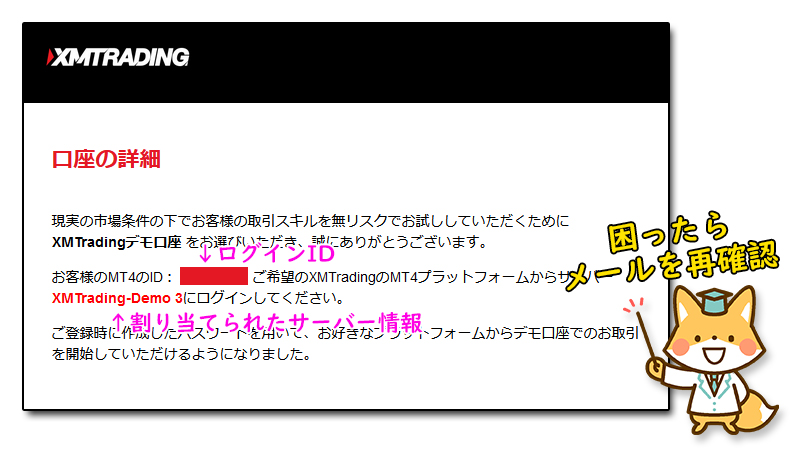
サーバー番号をタップするとログイン画面が表示されるので、必要な情報を入力し画面右上の「サインイン」からログインは完了となります。
「ログインID」「サーバー」の情報はデモ口座開設時のメールに書いてあるので確認してみてください、またパスワードはご自身で登録したものとなります。
XMのデモ口座の使い方【設定編】
それではデモ口座開設・プラットフォームの導入(ログイン)まで完了したところで、トレードを快適に行うための設定について見ていきます。
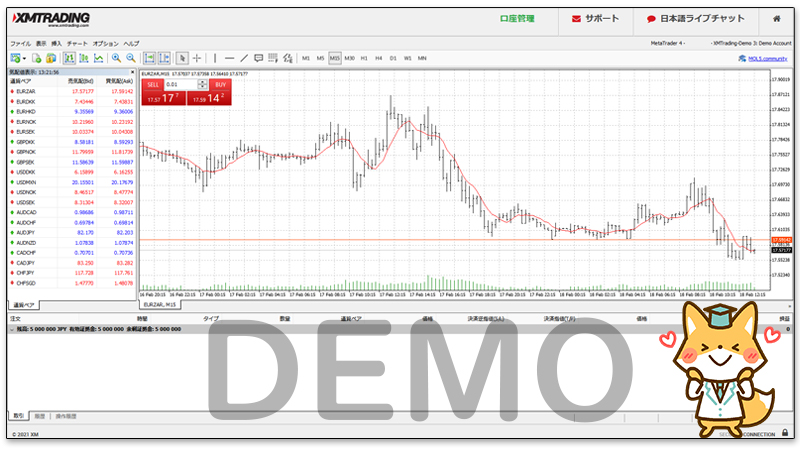
まずは筆者が使っている設定をベースに説明するので、使ってみて合わなければ、状況に応じてカスタマイズしてください。
ちなみにMT4を基準として解説していきますが、MT5も基本操作は変わらないので特に困る部分はないかと思います。一応使い方や注意した方が良い箇所があれば追記します。
チャート背景の設定
チャート上で右クリックをし【プロパティ】を選択してください。
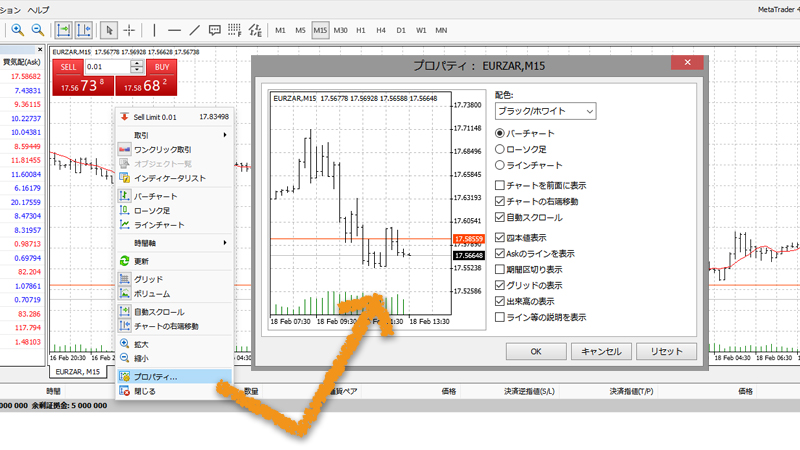
各種カラーリングの変更ができます。移動平均線などのインジケーターを表示させることを考えると、見やすい色にカスタマイズしておいた方が後々便利です。
希望の通貨ペア・銘柄を気配値リストに追加
気配値のリストに表示されている銘柄・通貨ペアに対してトレード(注文)を行うのですが、まずはこの項目に希望の銘柄を表示させる必要があります。
画面左側にある【気配値リスト】の上で右クリックをし、表示されるメニューから【通貨ペア】をクリックしてください。
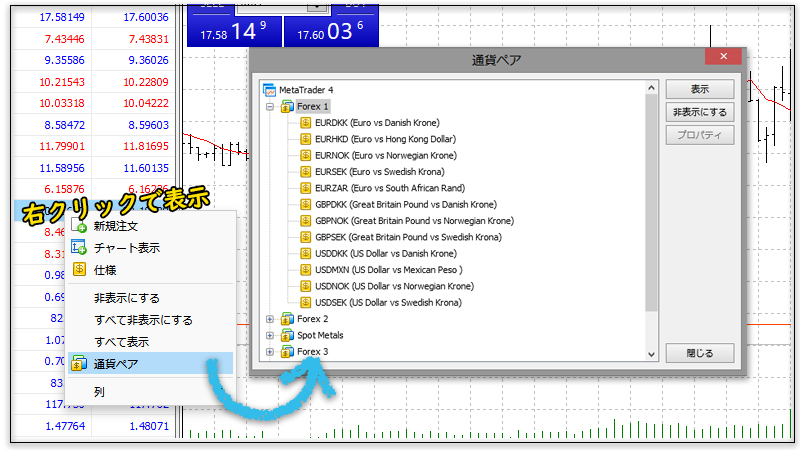
すると銘柄・通貨ペアが種類ごとにまとめられたフォルダが表示されるので、【+】をクリックして、あなたがトレードしたい面柄を探しましょう。
- 「Forex 1~3」→ 通貨ペア
- 「Spot Metals」→貴金属
- 「CFD Cash」→ 株価指数の現物
- 「CFD Future」→株価指数の先物やその他CFD銘柄
選択画面についてですが「$」マークが黄色になっている箇所が現在表示中のものです。クリックして表示と非表示を切り替えることが可能です。
また、気配値リストに追加した銘柄をドラッグし、チャート上でドロップするとその銘柄のチャートが表示されます。

ローソク足や時間軸の調整
プラットフォーム画面上部の「チャート」ではローソク足の表示や、時間軸の変更などを変更可能です。
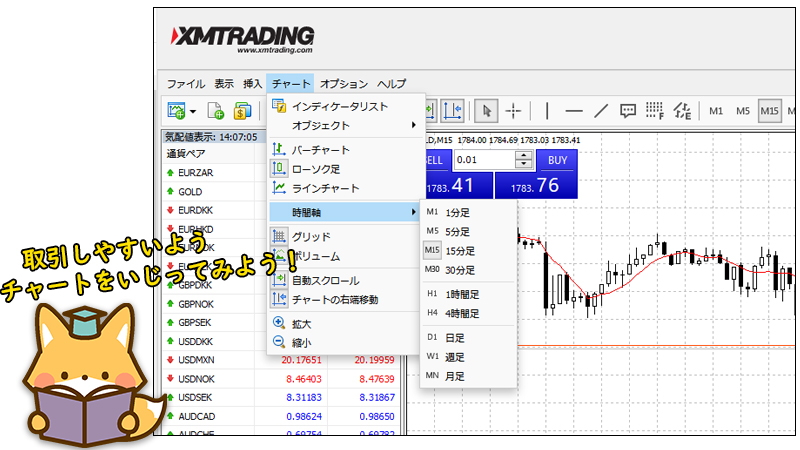
このあたりの設定は何時でも変更できますし、まずはどのように見え方が変わるのか触ってみてご自身にあったものを理解し選択することが重要です。
インジケーターもチェック
MT4・MT5の強みは多彩なインジケーターにあると言っても過言ではありません。
インジケーターとはチャートを分析するサポートツールで、チャート上に追加の情報を表示し値動きの判断に役立てることができます。

今回は例として代表的なインジケーターである「移動平均線」を表示してみましょう。
プラットフォーム上部の「挿入」→「インディケーター」→「Moving Average(移動平均線)」をクリックしてください。パラメータを設定する画面が表示されます。
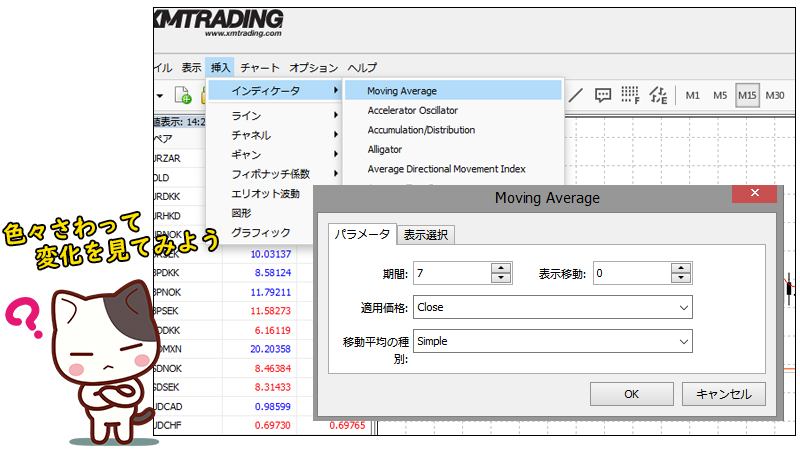
画面上の「期間」とは日付のことです。そしてインジケーターはチャート上に複数表示させることができ、移動平均線の場合においても日付を変更したものを複数表示させることもできます。
一般的に移動平均線を使う場合「短期」「中期」「長期」と3本を用いるのが一般的ですが、そういった状況や戦略にあわせた設定はある程度自在に行うことができるため、こちらもまずは色々と触ってみることが重要かと思います。
XMのデモ口座の使い方【トレード編】
環境を整えるまでに長々説明をしてしまいましたが、事前準備がもっとも大変で実際の取引はシンプルで簡単です。このままトレード(注文)をしていきましょう。

気配値リストに表示されている通貨ペア・銘柄をダブルクリックするか、現在チャートが表示されている商品に対しては画面上部の「新規注文」ボタンから操作できます。

上の画面のような確認が表示されます。注文する通貨ペアが表示されているので間違いないかよく確認してくださいね。
数量は注文する「lot数」を指しており、右の上下キーで増減も可能なほかダブルクリックすることで直接数字を入力することができます。0.5LOTなど、刻んだ数字を注文したい場合に特に便利ですよ。
そして「注文種別」から「成行注文」「指値注文&逆指値注文」を選択して注文ができます。
前提となる各種用語の解説や、もう少し細かい操作手順などに関してはリアル口座の注文方法の記事が参考になると思うので、合わせて読んでみてください!

注文成立や残高の確認
新規注文が通ると、プラットフォーム下部「取引」タブに注文したポジションが追加されるので確認することができます。
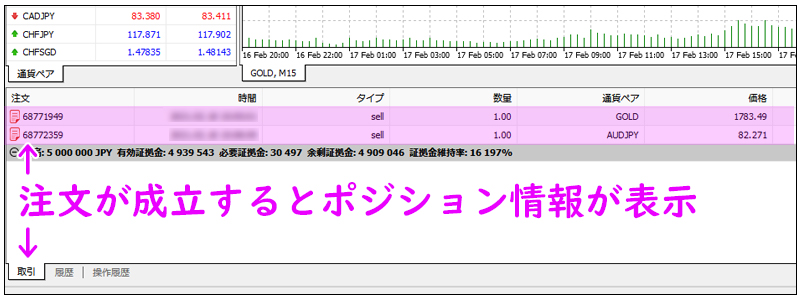
また画面を見ていただけると分かるのですが残高(証拠金)も表示されているので、併せて常に意識するようにしておきましょう。
デモ口座とリアル口座の違い
XMのデモ口座とリアル口座には以下のような違いがあります。
- サーバーが異なる
- 約定力が異なる
- スプレッドが異なる
- デモ口座は一部機能とサービスに制限あり
- 取引における精神面と再現性
特にトレードする上では「取引における精神面と再現性」が重要でしょう。それでは各違いを詳しく説明していきます。
サーバーが異なる
XMTradingはデモ口座とリアル口座とで取り扱うサーバーを分けています。
デモ口座であっても実際の市場価格を参考にしているのでリアル口座との差はほとんどありません。
ただし、急激なレート変動が起こった場合やサーバー負荷など発生した場合、挙動に差が発生する可能性もあるので覚えておきましょう。
約定力が異なる
デモ口座は実際の市場と紐づいておらず、独自の環境となっています。そのため、注文の際にスリッページ(ズレ)が発生することも珍しくありません。
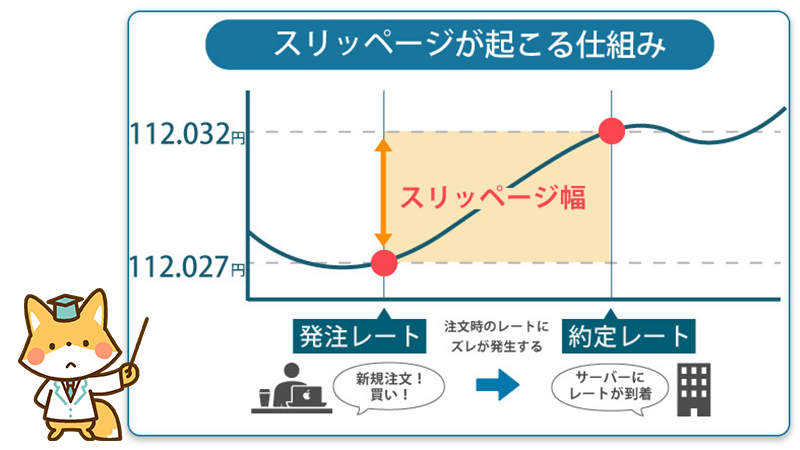
FXトレーダーにとってスリッページは切っても切り離せない関係なので、しっかりと理解しておきましょう。
スプレッドが異なる
XMのデモ口座はリアル口座と比較してスプレッド(手数料)が若干小さくなる傾向にあります。
先述の「サーバーの違い」「約定力の違い」とも紐づいている内容ですね。
具体的な差についてはXM公式は発表していませんが、総合してリアル口座よりも有利(少なくなる)となる傾向にあると覚えておきましょう。
デモ口座ではボーナスは貰えない
リアル口座で用意されている口座開設ボーナス、初回入金ボーナスなど、利用に対するキャンペーン関連は一切受けれません。

またすでに記事中でも説明していますが、デモ口座では「マイクロ口座」を利用できません。
そのためマイクロ口座での口座開設を検討している場合、取引環境が近いスタンダード口座を選択して練習する方が良いでしょう。もちろんマイクロ口座は少額取引となるので、1LOTの発注通貨量や必要証拠金の違いは注意が必要です。
FX取引における精神面と再現性
XMのFXトレードに限らずあらゆる投資は冷静さと資金管理が成功の秘訣です。
デモ口座は実際の資金を賭けていないため、自己資金では考えられないような無茶なトレードをしたり、損切も意識する必要がなく、運任せで豪快なトレードをしがちです。
そういった状況でもし大きく利益を出したとしても、リアル口座で同じ結果は出せず再現性がありません。
もちろん実際にはできない取引ができることもデモ口座の魅力ではあるのですが、遊びとしっかりとした練習を割り切ってトレードを行うよう意識が大事です。
デモ口座は非常に便利なものですが、少額でもリアル口座で取引をしたことがあるかどうかはトレーダーとしての判断や知識に大きな影響を与えるので、まずリアル口座でリスクを抑えつつ挑戦してみることも大事です。
XMの口座開設はたったの3分で完了!スタンダード口座・レバレッジ1000倍・MT5でFXを始めよう!
デモ口座へログインできない場合の対処法
デモ口座を開設したのにログインできないといった状況が発生した場合は、以下の原因を探ってみましょう。
- ログイン情報に誤りがある
- 前回のログインが90日以上前
- プラットフォームが最新版でない
- XMのサーバー問題が発生している
順番に説明していきますが、まずはログイン情報に誤りがないか改めて確認してみてください。
例えば口座開設時にMT4を選択したにも関わらず、MT5でログインしようとしても無理な話です。他にも、ログイン先のサーバー情報、パスワード等、意外と間違いやすいポイントがあります。
また、XMのデモ口座は90日間以上取引を行わないと強制解約状態となり、再度使うことができなくなります。もちろんデモ口座は再度作り直すことができるので大きな問題は発生しませんが、自分なりの設定が気に入っていたり残高を増やす練習などを行っているなどであれば、90日を開けず少額でも取引をするようにしてください。
あとはプラットフォームが最新版ではないなどの可能性もあります。MT4・MT5も随時アップデートがされているので、もしプラットフォームが古い状態となっていればログインできない場合があるので、XMの公式サイトから再インストールしましょう。
そもそもXMのサーバー側に不具合が生じている可能性もあります。ログインできないのが自分だけなのか、他の方も同じ症状なのかTwitter等で情報を探ってみましょう。他の方も同様であればXM側の問題なので、しばらく様子を見るかサポートに問い合わせをすることをおすすめします。
パスワードを忘れた場合
ログインしようとしてパスワードを忘れてログインできないといった場合もあるのではないでしょうか。
XMTradingのリアル口座では、会員ログイン画面にてパスワードの再発行手続きを行うことができ、新しいパスワードを取得することができます。
しかしデモ口座の場合でのパスワード忘れは、再発行申し込みフォームがないためXMのサポートにパスワード忘れの旨を連絡し対応してもらう必要があります。ただし、返答が返ってくるまで多少時間を要する可能性もありますしデモ口座を作り直した方が早いでしょう。
デモ口座は複数もてる
パスワード絡みでもう一点補足を。
XMでは1つのメールアドレスで5つまでデモ口座を追加で作成・利用が可能です。ログインするパスワードを分けて管理しましょう。
もちろん複数のメールアドレスを使えば事実上無制限でデモ口座を作成可能なほか、デモ口座では本人確認書類の提出も不要で正確な個人情報でなくとも問題なく、極端な話同じメールアドレスで全く別名義でデモ口座を追加することも可能です。
スタンダード口座やゼロ口座、MT4やMT5の違いなどを体験できるようになっている仕組みですので、気になる方は積極的にデモ口座を開設し使ってみましょう!
デモ口座からリアル口座への切り替え方法!
デモ口座の練習に慣れたらいよいよリアル口座への切り替えをお考えになるかと思いますが、デモ口座とリアル口座は完全に切り離されたものですので、既にデモ口座を所有している場合でもリアル口座は別途新規開設する必要があります。
もちろん開設作業自体は数分で完了するほど簡単なものですが、デモ口座とは違いしっかり個人情報の入力および本人確認書類の提出が必要となるので、以下の記事も参考にして作業してみてください!

XMの口座開設はたったの3分で完了!スタンダード口座・レバレッジ1000倍・MT5でFXを始めよう!
XMでデモ口座が開設出来ない場合の対処法
XMデモ口座でよくある質問やトラブルに対しての解決法、有用な使い方を見ていきます。
XMデモ口座開設ができない場合
XMのデモ口座が開設できない理由として3つ可能性があります。
- 同一のメールアドレスで5つデモ口座を開設済み
- サーバーエラー
- リアル口座と同じメールアドレスの利用
まずデモ口座は同一のメールアドレスで5つまでしか開設できないので、既に5つ所有している場合で更にデモ口座を開設したい場合は別のメールアドレスを用意し、そちらで開設しましょう。その場合、入力する個人情報自体は、既に利用中のメールアドレスのものと重複しても問題ありません。
あとは単純にXM側のサーバーに不可や一時的なエラーが発生している場合です。基本的にはありえませんが、例えばメンテナンスを公式が行っていたり、状況によってはあなたの操作とは関係ない部分に要因がある可能性もあるので、時間をしばらく空けて再度挑戦するか、サポートに問い合わせをしてみてください。
最後のメールアドレス共有の件はそういったエラーが発生したという事例をもとに念のために記載していますが、必ずしも発生するわけではなく、別の要因が絡んでいる可能性が高いです。
ただ何かしらの問題が生じた場合、メールアドレスを含め入力情報を変えてみることは大事です。
デモ口座には期限はなし【一部注意】
XMのデモ口座には期限切れはありません。
一般的なFX業者はFXのデモ口座に期限を設けている場合が多いです、デモトレードばかりされてリアルでのトレードがされなければ業者側も利益になりませんしそれは当然のことでしょう。
そこはやはりXMは大手でもあり配慮がされており、XMのデモ口座に利用期限が存在しないため納得できるまでデモトレードを行うことが可能です。
しかし一点だけ注意点もあり、既に記事中でも触れましたが90日以上取引が行われていないデモ口座は凍結し強制解約となってしまうので、利用意志があるのであれば、定期的に少額でも取引を行うようにしてください。
デモ口座の残高・レバレッジはリセット可能
デモ口座の開設時に利用する証拠金やレバレッジ倍率を指定しました。
それこそ用意された証拠金を使い切ってしまった場合や、レバレッジ倍率を変更して取引したいなどもあるでしょう。その際はXMのサポートに連絡することで各種リセット・変更が可能となってします。積極的に利用しましょう。
ネットを見ていると「残高が少なくなり、証拠金不足でまともにデモトレードができない!」「資金追加や追加入金はどうしたら良いのか?」という疑問をお抱えの方も少なくないようですが、デモ口座には入金を行うことは当然とし、トレード以外で残高増やす手段はありません。デモ口座のリセットを行い再出発を行ってください。
もちろんサポートは日本語で問い合わせ可能です。
プラットフォームが日本時間とズレている件
MT4・MT5で表示されている時間はキプロス基準となっているため日本時間とは-7時間の時差があります。(サマータイム中は-6時間)
つまり表示されている時間がAM0時であれば日本ではAM7時(サマータイム時はAM6時)となります。
上記の情報を覚えておけば大きく困ることはないと思いますが、表示時間を日本時刻に変更するカスタムインジケーターがあるので、ダウンロードを行えば変更も可能です。
- MT4→「JPN_Time_SubZero」
- MT5→「FXmt日本時間、MT5版」
上記名称のインジケーターで変更可能ですので、外部のインジケーターの導入に慣れた方であれば試してみてください。
デモ口座でも土日は取引できない
XMのデモ口座はリアル口座とはサーバーが別といった記載をしましたが、為替市場自体が閉まっている土日はデモ口座でも取引することはできません。
日本時間で取引可能な時間は、毎週月曜日の朝~土曜日の朝までとなるので意識しておきましょう。
デモ口座の削除・退会方法
XMのデモ口座の解約は、XMのカスタマーサポートに「デモ口座削除」の依頼をすることで可能です。
XMのリアル口座の場合、マイページ(会員ページ)内から解約を行うことができるのですが、デモ口座の場合手順が異なるのでその点は注意が必要です。
ちなみに当記事の別項目でも解説した通り、デモトレードを90日以上行わないと自動でデモ口座は削除されるのですが、その場合メールアドレスの登録記録は残っているためニュースなどのメールが継続して届くことがあるため、気になる方は完全に退会を行った方が良いでしょう。
サポートへはデモ口座のID番号を添えて「デモ口座の削除」「ニュースレター解除」これら希望の旨を伝えてください。簡単ですね。
デモ口座の削除はXMカスタマーサポートに連絡!
デモ口座で使い方を知りいざ実践へ
一部繰り返しともなりますが、デモ口座は自己資金なくXMでもFXトレードを体験することができるとても便利な機能です。
ぜひ積極的に利用するべきものですが、自己資金を使っていない事における損切の感覚や慎重さ、為替の読み方などどうしてもリアル口座でしか味わえない感覚が不足していることに直面します。
お金はとても大切なものなので、いくらXMが追証(借金リスク)がないとしてもトレードは慎重に行うべきというのは紛れもない事実ですが、デモでの練習10回分以上の成果がリアル口座1回の取引にはあります。
ある程度デモ口座になれたら、ごく少額で構いませんので本番のFXトレードをぜひ体験してみてください。その上でFXやXMがご自身に合うかわないかを判断しても良いでしょう。
FXはハイリスクハイリターンのような印象をお持ちの方も少なくありません。
億万長者になったと言う話もあれば、膨大な借金を背負ってしまったなど…しかし現実はほとんどのトレーダーが実際の資金数万円~十数万円の範囲でトレードしています。
取引における予算、取り組み方は人それぞれあり、ご自身にあった「FX」を知ることが何よりも大切で楽しいものです。ぜひXMのデモ口座を入口に、様々な発見や挑戦をされてみてください!
XMの口座開設はたったの3分で完了!スタンダード口座・レバレッジ1000倍・MT5でFXを始めよう!
FXに関する質問をTwitterのDMで受付中!
この度ブチにゃんは趣味・FXについてつぶやくTwitterアカウントを作成しました!今回の記事を読んだ方から「デモで練習したから本番環境でのトレードを始めたい」という相談も受け付けているので気軽にフォローよろしくお願いします!
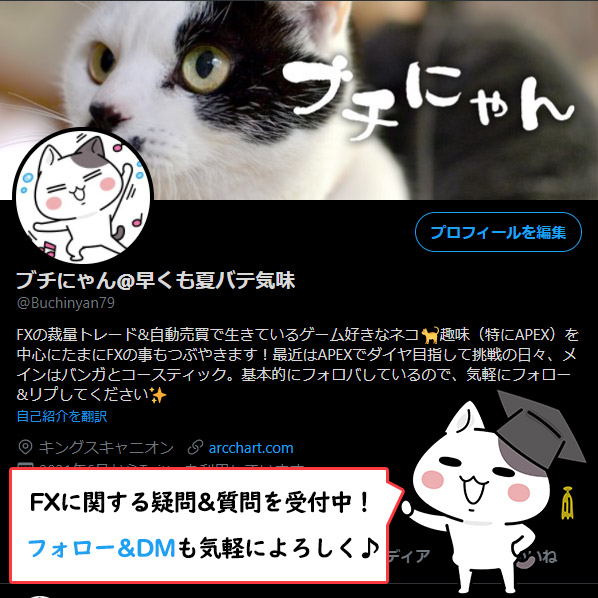
ブチにゃんのアカウントはコチラ:@Buchinyan79
基本的に趣味やFXの事をつぶやいているので気軽に絡んでください!基本的に趣味やFXの事をつぶやいているので気軽に絡んでください。FXに関する内容はもちろん、関係の無い雑談でも出来るだけ返事をしてます!
- 〇〇っていうFX業者は安全?
- XMの口座開設方法を教えて!
- 自動売買(EA)で稼ぎ方を知りたい!
- その他FXやXMに関する気になる事!
まとめ
今回はXMのデモ口座開設方法から使い方に加え、デモ口座の特徴を諸々紹介しました!
- XMTradingのデモ口座では架空資金で本番同様のFXトレードが可能!
- デモ口座開設も簡単な情報入力とメールアドレスだけで可能で、資金がなくなってもリセット可能であり納得するまで取引できる
- デモトレードは手軽さゆえにエントリーや損切りのタイミング、資金管理などが雑になるため注意も必要!
デモ口座・デモトレードはとても多くのメリットがありますが、デモだけでは味わえないものがあることも事実。
投資家として成長し、リアルで利益を出すための感覚を掴むためのツールとしてうまくデモを活用しましょう!
FXのデモトレードを始めるならXMが便利!本番と同じ環境で出来るから実践に近いトレードが可能!
この度、「ブチにゃんが無料EAで稼いでいる方法を知りたい」という声に応えて、無料EAのノウハウを全てまとめたコンテンツを作成しました!無料EA(自動売買)について興味がある人は以下の記事も要チェックです!
- 自動売買(EA)の始め方
- 稼ぐためのノウハウ
- 無料EAの探しから
- 具体的にブチにゃんが増やした方法
もし分からないことがあればブチにゃんのTwitterアカウント『@Buchinyan79』にて気軽に質問してください!

ブチにゃんのアカウントはコチラ:@Buchinyan79