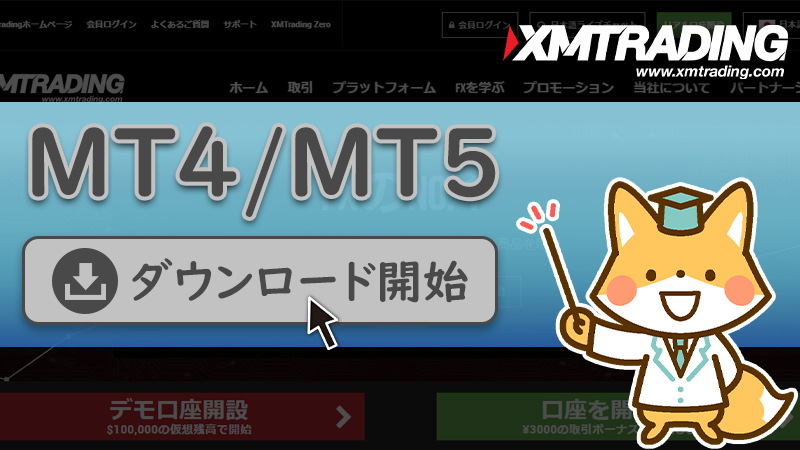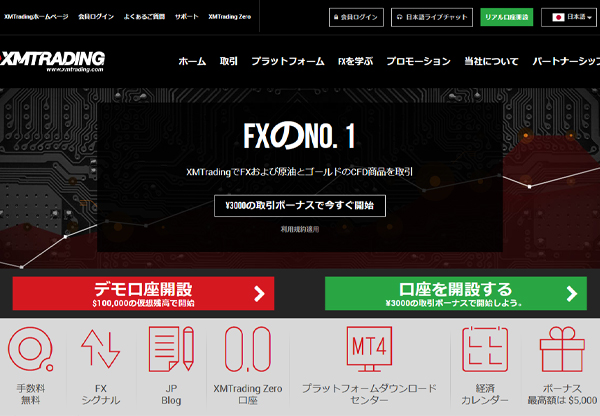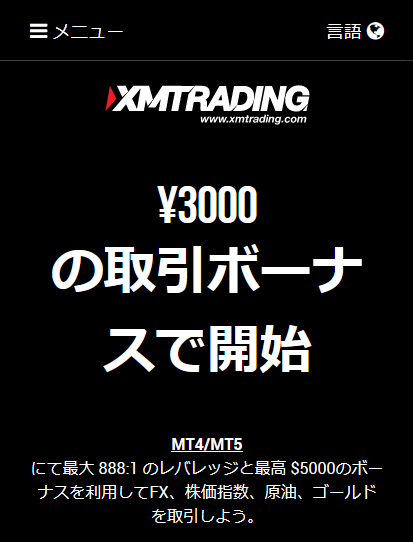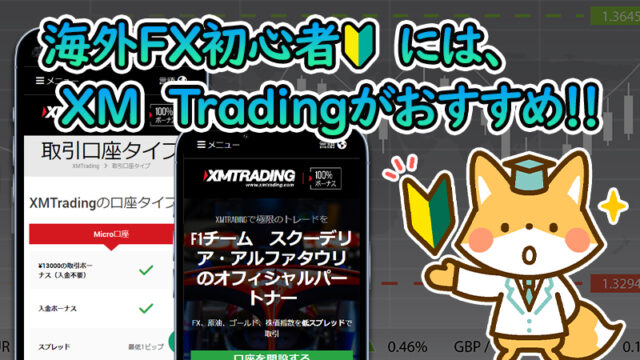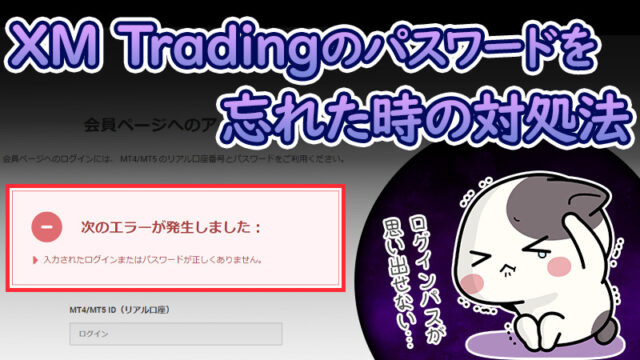こんにちは、ブチにゃんです!
今回はXM(XMTrading)でのトレードに欠かせない取引プラットフォームであるMT4・MT5のダウンロード・インストールについて詳しく解説します!
ここでは口座開設後にトレードを始めるためのMT4/MT5ダウンロード・インストール方法はもちろん、ログイン方法やダウンロード・インストールできない場合の対処法まで紹介しています!
なお、当記事はXMの口座開設および口座の有効化が完了した人向けの記事となるので、口座開設がまだの方は以下の記事を参考にリアル口座の開設を終わらせておくとスムーズです!

XMの口座開設はたったの3分で完了!スタンダード口座・レバレッジ1000倍・MT5でFXを始めよう!
XMの取引プラットフォームはMT4・MT5の二種類
XMで使用できるプラットフォームはMT4とMT5の二種類です。スマホではMT4・MT5をダウンロードして使用します。パソコンでも同様にMT4・MT5をダウンロードして使うことに加えて、ダウンロードせずにブラウザ上でMT4/MT5を使用できるウェブトレーダーというものがあります。
また上記のうち「ウェブトレーダー」の使用はオススメできません。なぜなら「表示できるインジケーターの数が少ない」「カスタムインジケーターが導入できない」「EAの自動売買に対応していない」「表示設定などが引き継がれない」というデメリットがあるためです。
基本的にはパソコン・スマホどちらでも構わないので、ダウンロード版を使いましょう。ただしMT4・MT5のどちらを使うかについては新規口座開設の時に選択しているはずなので間違わないようにしてください。
【パソコン版】MT4/MT5ダウンロード・インストール方法
パソコン版MT4とMT5のダウンロードはXMの会員ページからダウンロードします。パソコン版はWindowsPC版とMacPC版があるので、自分がダウンロードする環境を確認しておきましょう!
また既にダウンロード・インストールがされている場合は新しくダウンロードは行われません。「ダウンロードできない」と思った場合は、まず既にダウンロード・インストールがされていないかを確認しましょう!
MT4/MT5のダウンロードはXMの会員ページから行う
XM(XMTrading)の公式サイトにログインした後、上のメニューから【プラットフォーム】をクリック。環境別のMT4/MT5が表示されるので、Windowsなら「PC対応MT4/MT5」、Macなら「Mac対応MT4/MT5」を選択します。
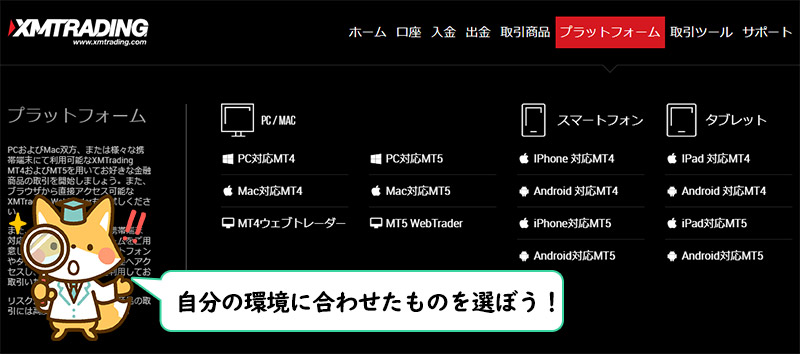
選択後はMT4/MT5の紹介ページに移動します。ここで【ダウンロード】ボタンをクリックしてダウンロードを開始しましょう!
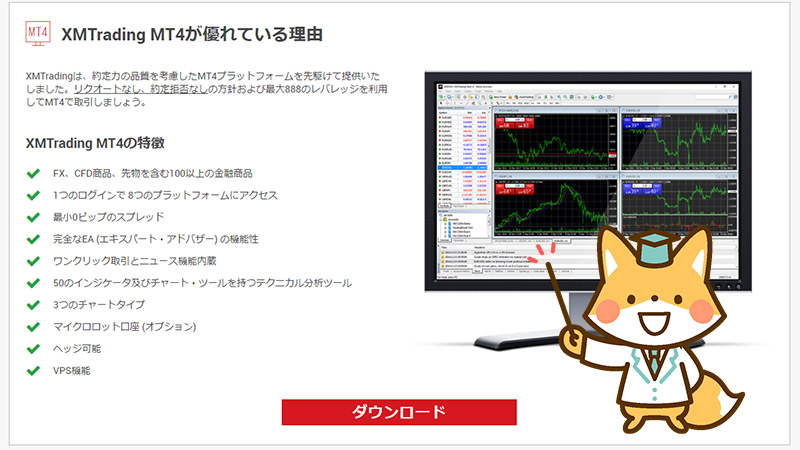
MT4/MT5を起動させてインストールは完了!
MT4/MT5のダウンロードが完了したら、ファイルをクリックしてインストールを開始しましょう!
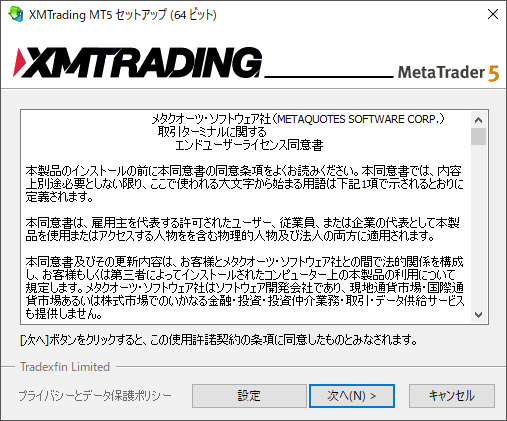
インストール画面の指示に従いながら【次へ】をクリックしていけばインストールは完了。
インストール後には自動的に「MQL5ユーザー登録画面」というページが開くことがあります。これはMT4/MT5の会員登録のようなもので、ユーザー登録せずに閉じても問題ありません。
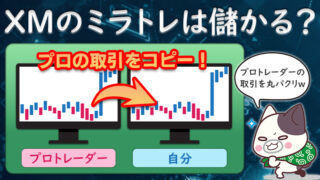
MT4/MT5はプロトレーダーに愛される取引ツール!MT4/MT5を使うならXMで口座開設が最適!
【スマホ版】MT4/MT5ダウンロード・インストール方法
スマホ版MT4とMT5のダウンロードはXMの会員ページからダウンロードします。スマホ版はiPhone版とAndroid版があるので自分スマホを確認しておきましょう!
会員ページからMT4/MT5を検索
パソコン版と同様にXM(XMTrading)の公式サイトにログインした後、上のメニューから【プラットフォーム】をクリック。環境別のMT4/MT5が表示されるので、iPhoneなら「iPhone対応MT4/MT5」、Androidなら「Android対応MT4/MT5」を選択します。
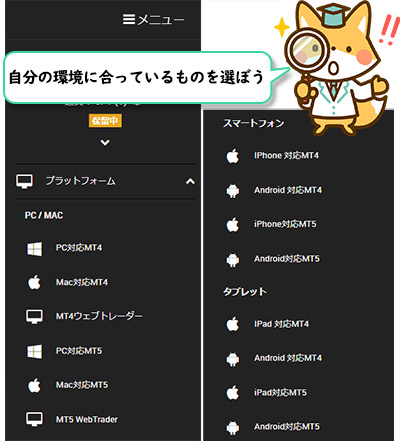
選択後はスマホ版MT4/MT5の紹介ページに移動します。そこからiPhoneなら【AppStore】の、Androidなら【GooglePlay】のボタンがあるため、クリックしてダウンロードを行いましょう。
もちろんアプリ版MT4/MT5も無料でダウンロード・インストールが出来るのできます!
MT4/MT5へのログイン方法
MT4/MT5のインストールが完了したら、MT4/MT5を起動して口座にログインしましょう。
なおログインに必要なのは「MT4/MT5ログインID」「パスワード」「サーバー名」です。MT4/MT5のログインIDとサーバー名についてはXMからのメールに記載、パスワードについては口座開設の際に設定しているので、事前にメモなどに用意しておきましょう!
XMの口座開設はたったの3分で完了!スタンダード口座・レバレッジ1000倍・MT5でFXを始めよう!
【パソコン版】MT4/MT5へのログイン方法
MT4/MT5を起動すると以下のようにログイン用のフォームが表示されます。そこに「MT4/MT5ログインID」「パスワード」「サーバー名」を入力してください。
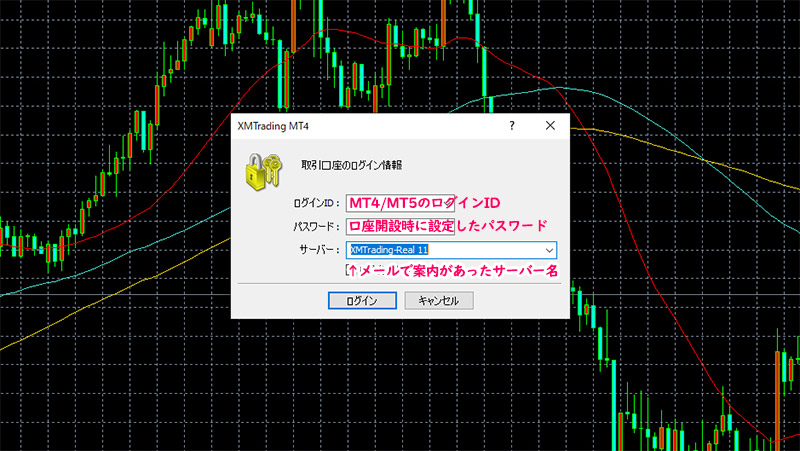
これでログイン完了!次回以降はMT4/MT5へのログインが自動で行われるので、何度もログインする必要はありません!
【スマホ版】MT4/MT5へのログイン方法
ダウンロードしたMT4/MT5のアプリを起動すると以下のようにログイン用のフォームが表示されます。表示されない場合は下部メニューの【設定】をタップして【新規口座】から【既存のアカウントにログイン】を選択してください。
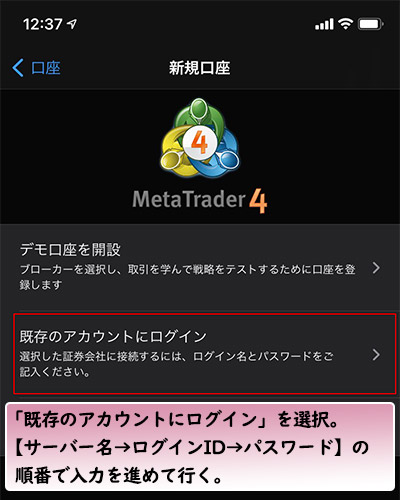
ここから口座開設時に設定した「MT4/MT5ログインID」「パスワード」「サーバー名」を入力するとログインすることができます。
スマホ版は勝手にデモ口座が開設される
MT4では初めてアプリを起動した際、10秒間操作をしないと勝手にデモ口座が開設されます。
デモ口座が勝手に開設されても焦らないで!デモ口座自体はMT4/MT5の開発元であるメタクオーツ社のものだから、変な業者に引っかかったわけではありません!
もしデモ口座が開設されてしまった場合でも下部メニューの【設定】をタップして【新規口座】から【既存のアカウントにログイン】を開き、開設した口座情報を入力していけば問題ありません。
MT4/MT5にログインできない原因と対処法
XMのMT4/MT5にログインできない原因は「ログインIDまたはパスワードが違う」「MT4/MT5サーバー名が違う」「自分の環境に適したMT4/MT5ではない」「口座開設で選んだ取引プラットフォームと違う」「口座凍結または強制解約されている」「回線不通やサーバーエラー」の6つが挙げられます。
※赤文字はよくあるケース
まずは「ログインID・パスワード・MT4/MT5サーバー名」が正しいか確認しましょう。複数口座を開設している方は口座によってログインIDとMT4/MT5のサーバー名が違うので注意してください。
よくありがちなミスが「自分の環境に適したMT4/MT5ではない」「口座開設で選んだ取引プラットフォームと違う」というものです。WindowsなのにMac用MT4/MT5を入れても動作しませんし、口座開設時に「MT4」を選択したのに「MT5」をダウンロードしてもログインは出来ません。
また筆者もよくあるのですが、そもそもインターネットに繋がっていなかったという事もあります。MT4/MT5を起動した際に右下に「回線不通」と表示されている場合はインターネットに繋がっていないので、まずはネット環境を改善してください!
XMのMT4/MT5の見やすいオススメ設定!
MT4/MT5の見やすいオススメ設定は「背景:Black」「グリッド:なし」「上昇バー・上昇ロウソク足:Red」「下降バー・下降ロウソク足:DeepSkyBlue」です。
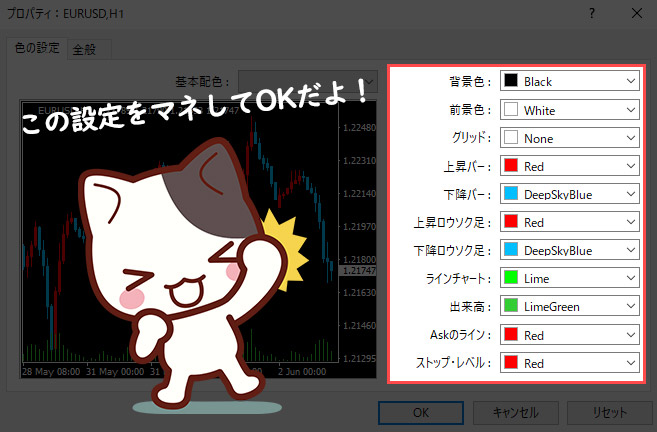
設定画面はチャート上で右クリックをして【プロパティ】を選択すると、色の設定画面が表示されます。
またその他にもインジケーターなども表示させると相場分析が捗ります。インジケーターについては以下の記事で詳しく説明しているので参考にしてください!

まとめ
XMの取引プラットフォームはMT4とMT5の2種類で、それぞれパソコン版・ウェブトレーダー(ブラウザ版)・スマホアプリ版がありますが、使い勝手の良いパソコン版とスマホアプリ版がオススメです。
MT4/MT5をダウンロード・インストールすればいよいよトレードを始めることが出来ます。
ちなみに筆者はパソコン版でトレードを行い、スマホ版は出先での確認用として入れています。どちらも同時ログインしておくことが可能なので非常に便利です。
またMT4/MT5は相場分析にもピッタリ。カスタマイズが自由に出来るので、FX初心者にはぜひ使ってほしいツールです。
XMの口座開設はたったの3分で完了!スタンダード口座・レバレッジ1000倍・MT5でFXを始めよう!
この度、「ブチにゃんが無料EAで稼いでいる方法を知りたい」という声に応えて、無料EAのノウハウを全てまとめたコンテンツを作成しました!無料EA(自動売買)について興味がある人は以下の記事も要チェックです!
- 自動売買(EA)の始め方
- 稼ぐためのノウハウ
- 無料EAの探しから
- 具体的にブチにゃんが増やした方法
もし分からないことがあればブチにゃんのTwitterアカウント『@Buchinyan79』にて気軽に質問してください!

ブチにゃんのアカウントはコチラ:@Buchinyan79