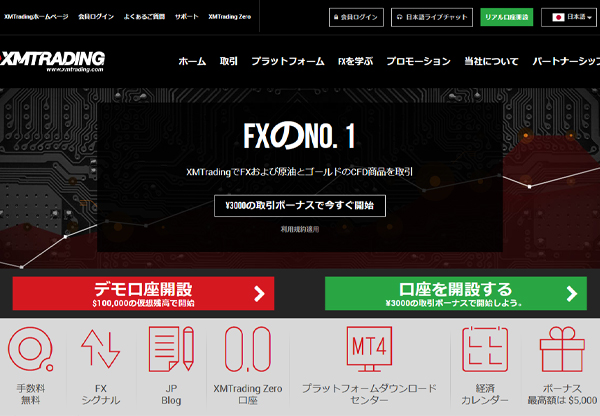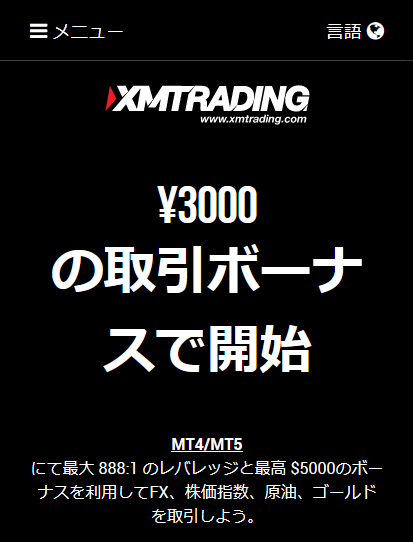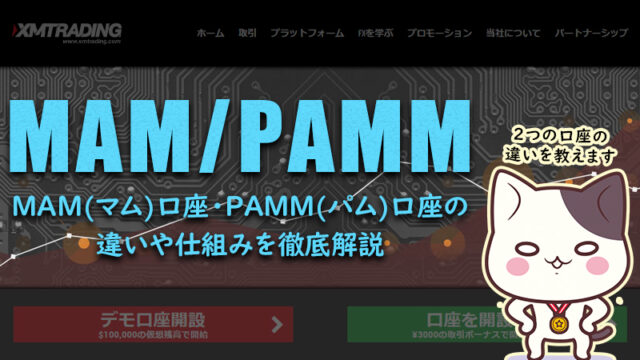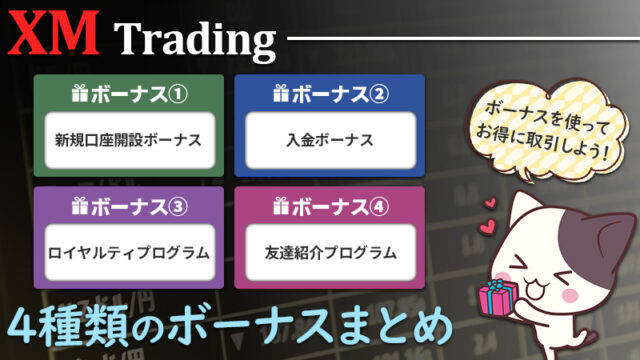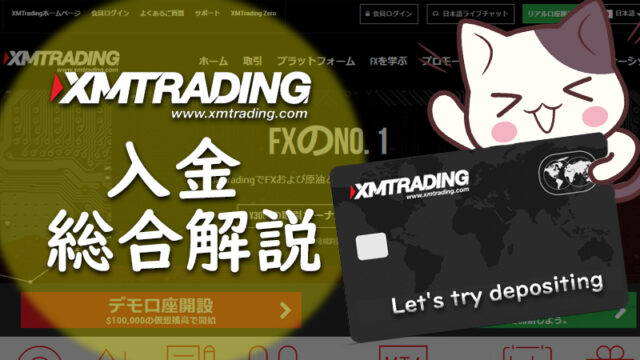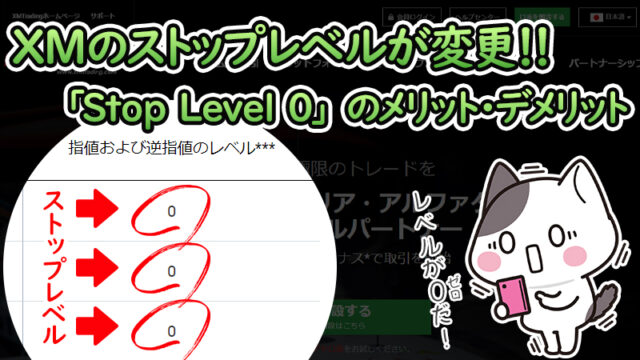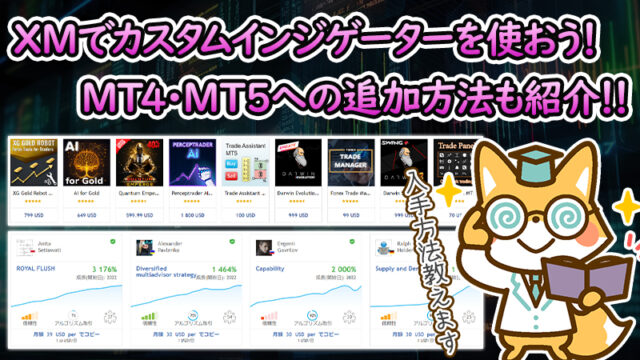こんにちは、ブチにゃんです!
今回はXM(XM Trading)の取引に使用するMT4・MT5のログイン方法について解説します。
ここではMT4/MT5のログイン方法をパソコン版とスマホ版に分けて説明しています。
MT4・MT5は使いこなせれば最強の相場分析ツールなので、使い慣れていない方も少しずつ使い方をおぼえてください。
XMについては公式ページを必ずチェック!今ならリアル口座開設で3,000円分のボーナスをゲット!
また「ブチにゃんが無料EAで稼いでいる方法を知りたい」というは以下の記事も必見!無料EAを使って稼ぐために必要なノウハウを全てまとめています。
MT4/MT5のログインには3つの情報が必要
XMでの口座開設が完了した後はMT4/MT5にログインをすることになりますが、その際に以下の3つの情報が必要になります。
ログインIDとパスワードに関してはXMへのログインに使うものと同じで、XMの口座開設をした際に登録しているメールアドレス宛に送付されています。
メールが見つからない場合は、XMの日本語サポートデスクに問い合わせをすると、XMに登録したメールアドレスに再度送信されてきます。
パスワードを忘れた場合はXMログイン画面にある「パスワードをお忘れですか?」からパスワードの再設定も可能なので、慌てずに対応しましょう。
【パソコン版】MT4/MT5のログイン方法
パソコンでMT4/MT5にログインをする方法を解説していきます。なお細かい違いはありますが、MT4/MT5はどちらもログイン方法は変わりません。
パソコンでMT4/MT5を利用する場合は上記の4つの手順がポイントとなります。それぞれ詳しく解説していきますので確認してください。
MT4/MT5をダウンロードする
まずはMT4/MT5をダウンロードします。パソコンでXMのマイページにアクセスして、「PC対応MT4」「Mac対応MT4」「PC対応MT5」「Mac対応MT5」の中から自分の環境に適したものを入手してください。
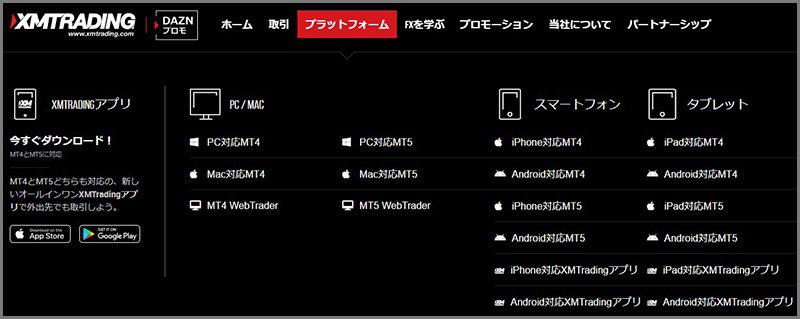
PC対応とはWindowsのことです。MacでWindows版を導入しても正しく操作しないので、間違ったものをダウンロードしないように気を付けておきましょう。
MT4/MT5を起動させる
ダウンロードが完了したらMT4/MT5を起動させます。
MT4/MT5が起動されたら自動でログイン画面が表示されるはずですが、操作をせずに放置するとMT4/MT5の仕様で、勝手にデモ口座が開設されることがあります。
その際はMT4/MT5の上部にあるメニューから【ファイル】→【取引口座にログイン】を選択してログインフォームを表示させましょう。
ログインに必要な情報を入力
ログインフォームが表示されたらログイン情報を入力します。
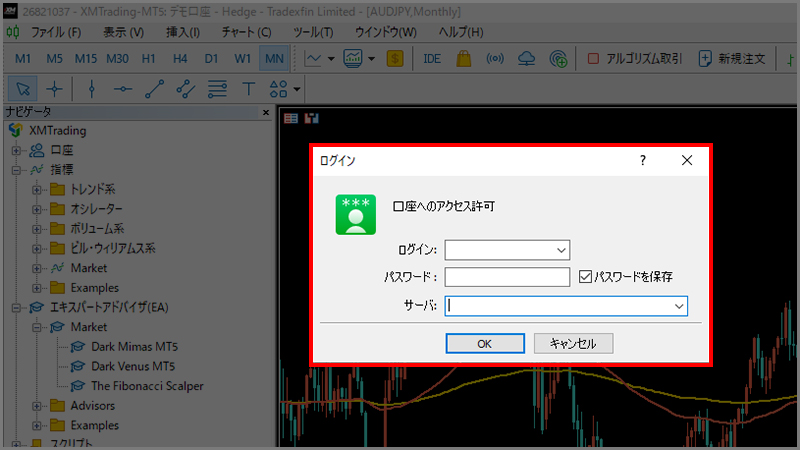
ログインID・パスワード・サーバーを選択してOKを選択すれば完了です。
特にサーバー名は「XMTrading-MT5」となっていますが、よくあるのがハイフンや数字が全角になっているミスです。
半角全角や大文字小文字が違うだけでログインできないため注意しておきましょう。
MT4/MT5にログインできているか確認
ログイン操作が完了したら、正しくログインできているかを確認しましょう。
ログインができているか確認をする場合のポイントはMT4/MT5ともに同じであり、「左上部分に口座番号が記載されているか」「右下部分にデータ送受信量(/kb)」が表示されているかのチェックします。
どちらも表示されていれば問題無いのでトレードを始めましょう!
【スマホ版】MT4/MT5のログイン方法
ここではMT4アプリとMT5アプリをダウンロードして使う方法を紹介します。なおXMTradingにはアプリ版もあり、その中でもMT4/MT5で取引できますが、詳しくは以下の記事で説明しているので参考にしてください。

スマホアプリでMT4/MT5にログインする方法は下記の通りです。
MT4/MT5の両方でほとんど必要な手順は変わりませんが、概ね上記の流れと同じなので問題ありません。
MT4/MT5アプリをダウンロード
まずはXMのマイページからアプリのダウンロードを行います。
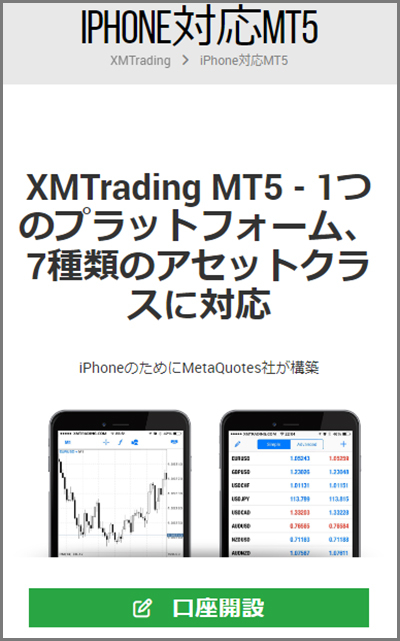
ダウンロードするのはMT4アプリ、MT5アプリ、XMアプリでも構いませんが、自分が口座開設時に選択しものと違う方を選ばないようにしておきましょう。
通知・同意事項をチェック
MT4/MT5のアプリを開くと通知・同意事項にチェックをする必要があります。
「通知を送信しますか?」と言う表示が出るので許可をするかどうか選択してください。
「MT4(MT5)へようこそ」との画面が出たら【承認】をタップしましょう。
証券会社名でサーバーを検索
アプリを立ち上げたら下部メニューの【設定】から【新規口座】を選択します。検索バーでXMTradingと検索すると表示される「Tradexfin Limited」を選んでください。
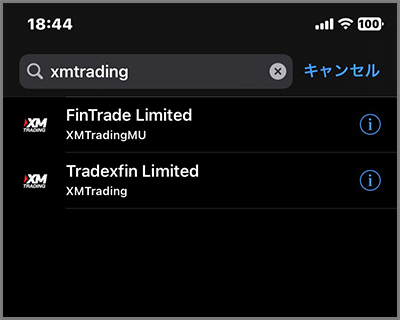
画像に表示されている「FinTrade Limited」は外国向けのXMなので選ばないでください。
ログイン情報を入力
ログイン画面が表示されたら、ログインID・パスワード・サーバー名を入力しましょう。
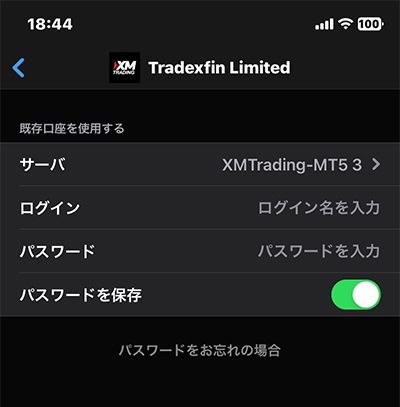
複数のサーバーがあるため混乱するかもしれませんが、自分のサーバーと完全に一致しているものを探して選択しましょう。
内容に間違いが無いかを確認して【サインイン】をタップすればログイン完了です。
MT4・MT5のログインでよくある質問
XM(XMTrading)のMT4/MT5ログイン時によくある質問について解説します!
XMへの問い合わせはライブチャットまたはメールを利用しましょう。
利用方法関連は基本的にサポートへのライブチャットとメールを利用して行うと、ほとんどの問題は解決します。
MT4/MT5側に理由がある場合は、対応方法などを教えてくれる場合もあるので、まずはXMのサポートへ問い合わせするのがいいでしょう。

XMから届くメールにログインID記載がありますので、口座開設をした後は、しっかりとメールを保管しておきましょう。
メールを無くしてしまった場合、サポートへの問い合わせを行う必要がありますので、ご注意ください。
ログインする際に「パスワードが間違っている」と表示された場合は、パスワードの再入力を行ってください。
XMから届くメールにパスワードの記載はされていますので、そちらを確認してパスワードを入力するようにしましょう。
分からない、忘れてしまった場合は、IDが間違っていないのならマイページにある「パスワードをお忘れですか?」から、パスワードのリセット、再設定を行う事が出来るので、そちらから再設定を行う必要があります。
IDもパスワードもわからない場合は、XMの公式サポートへと連絡をする必要があります。
MT4/MT5の口座が凍結している場合は、XMのマイページから再設定を行ってください。
テクニカル分析をする方にとって、MT4/MT5のログインに関する事は、XMで取引をする上で非常に重要です。ログイン情報などは別途メモ等で保管をしておくと、ログイン出来ないというトラブルを回避する事も不可能ではありません。
口座開設をした際はXMから送られてくるメールをしっかりと保管しておく事も重要でしょう。
まとめ
ここまでXMのMT4/MT5にログインする方法について解説をしてきました。ログイン方法自体は簡単なので、まずはしっかりと覚えておきましょう。
「ログインID」「パスワード」「サーバー名」さえ覚えておけば、誰でも問題無くログインをする事は可能ですが、どれか一つでも忘れてしまうとログイン出来ない事態になる事も多いです。
この点については、XMでMT4/MT5にログインをする上で注意をしておかなくてはならない点なので、しっかりと頭に入れておいてください。
XMについては公式ページを必ずチェック!今ならリアル口座開設で3,000円分のボーナスをゲット!
この度、「ブチにゃんが無料EAで稼いでいる方法を知りたい」という声に応えて、無料EAのノウハウを全てまとめたコンテンツを作成しました!無料EA(自動売買)について興味がある人は以下の記事も要チェックです!
- 自動売買(EA)の始め方
- 稼ぐためのノウハウ
- 無料EAの探しから
- 具体的にブチにゃんが増やした方法
もし分からないことがあればブチにゃんのTwitterアカウント『@Buchinyan79』にて気軽に質問してください!

ブチにゃんのアカウントはコチラ:@Buchinyan79